
목표
- Window환경에서 Docker를 이용하여 Jenkins용 공식 Docker 이미지를 이용해서 jenkins 띄운다.
필요 환경
- PowerShell이 있어야한다.
- Docker가 설치되어 있어야한다.
구축 방법
1. Jenkins 이미지 내려받기
Docker Hub에서 Jenkins 이미지를 내려 받을 수 있다.
docker pull jenkins/jenkins:lts
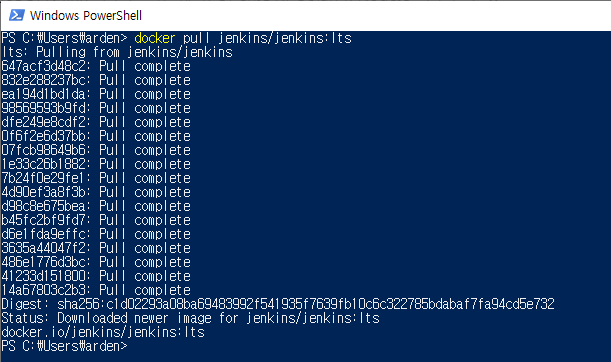
2. Jenkins 이미지를 컨테이너로 실행하기
내려받은 이미지를 실제 컨테이너에 올려야 접근이 가능하다.
- Docker 이미지 확인하는 명령어
docker images
- 컨테이너에 올려 실행하는 명령어
볼륨을 생성한 후, 볼륨명을 지정해야 데이터를 유지할 수 있다.(지정하지 않으면 Docker 재시작 시 삭제됨)
/* 명령어 방식
docker run -d -p 8181:8080 -v [볼륨명]:/[연결할 컨테이너 디렉토리] --name [컨테이너 명] -u [사용자 ID] [image_name:TAG]
명령어 옵션설명
-d detached mode 흔히 말하는 백그라운드 모드
-p 호스트와 컨테이너의 포트를 연결 (포워딩)
-v 호스트와 컨테이너의 디렉토리를 연결 (마운트)
–name 컨테이너 이름 설정
-u 실행할 사용자 지정
*/
//실행 명령어
docker run -d -p 8181:8080 -v /jenkins:/var/jenkins_home --name jenkins -u root jenkins/jenkins:lts3. Jenkins 브라우저로 접속하여 설치 진행하기
Docker 컨테이너가 올라온 것을 먼저 확인한 후, 브라우저를 통해 해당 포트로 접속한다.
Jenkins 설치를 계속하기 위해선 admin password 를 입력해야 한다.
- Admin Password를 확인하는 명령어
docker exec -it jenkins cat /var/jenkins_home/secrets/initialAdminPassword
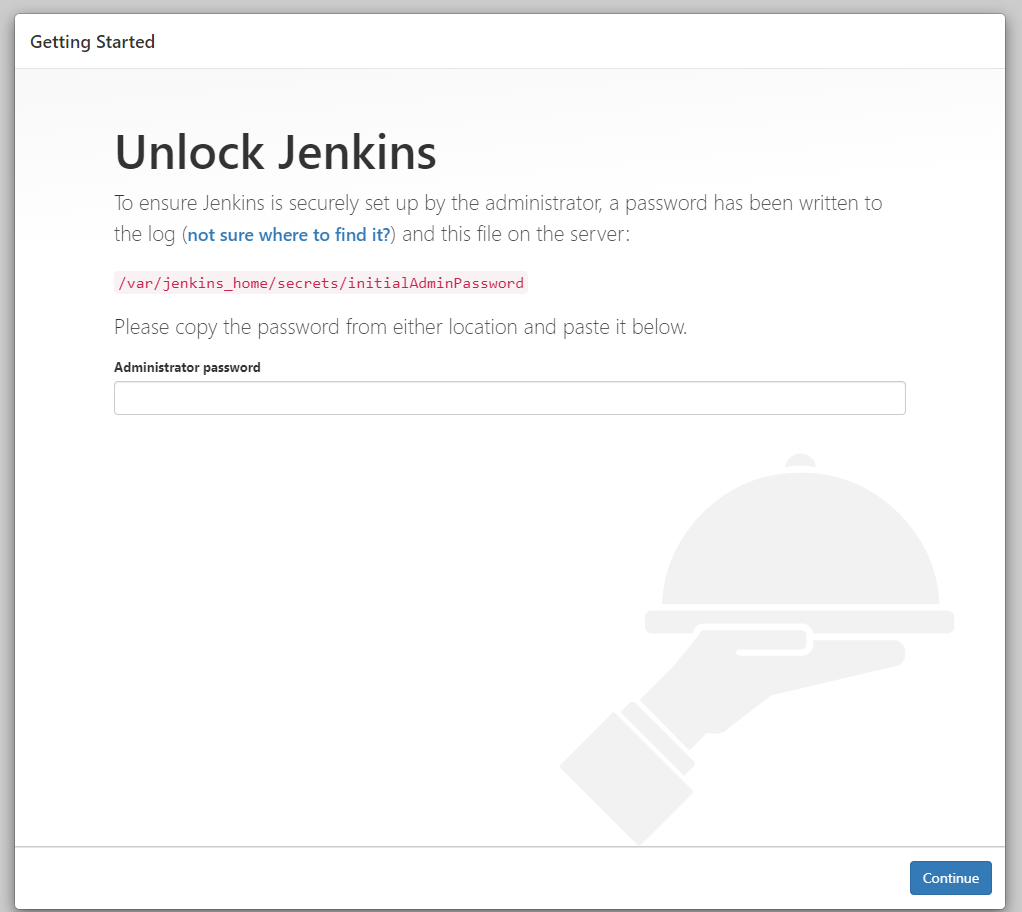
해당 화면에 비밀번호를 입력하면 된다.
비밀번호를 입력하면 플러그인 설치화면이 나온다.
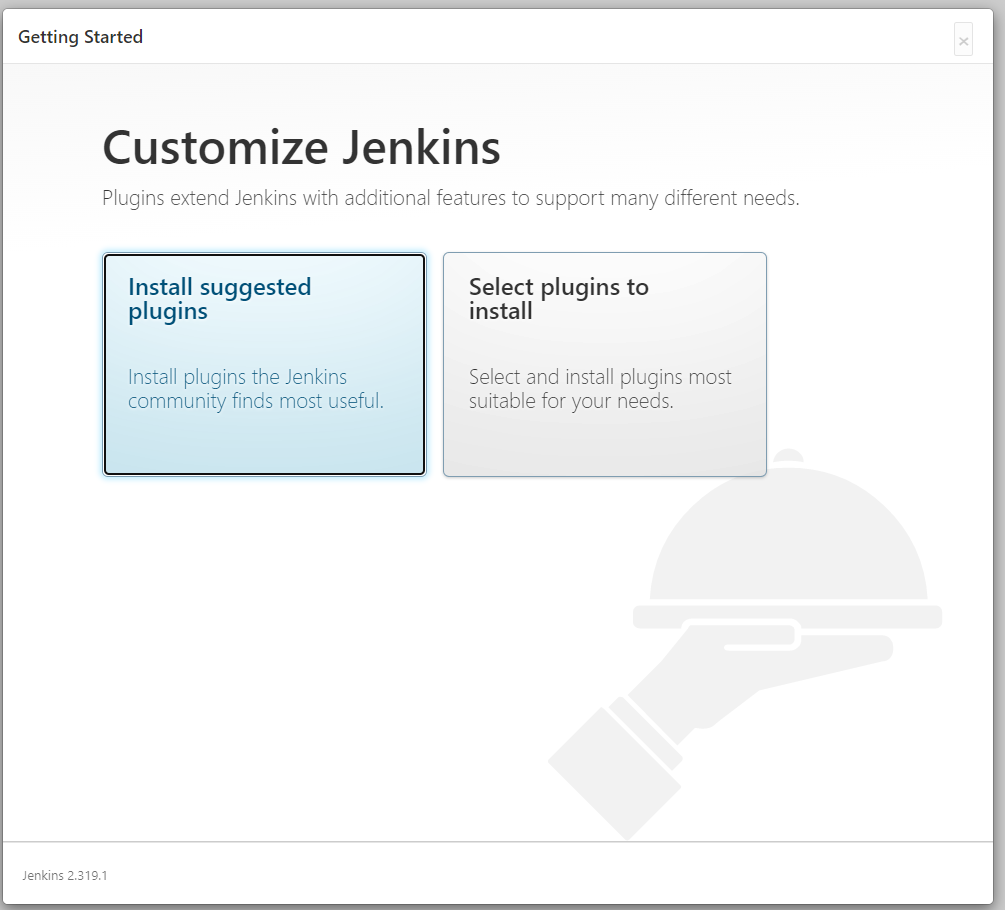
기본적으로 제안하는 플러그인을 설치하는 Install suggested plugins을 선택하여 설치를 진행한다.
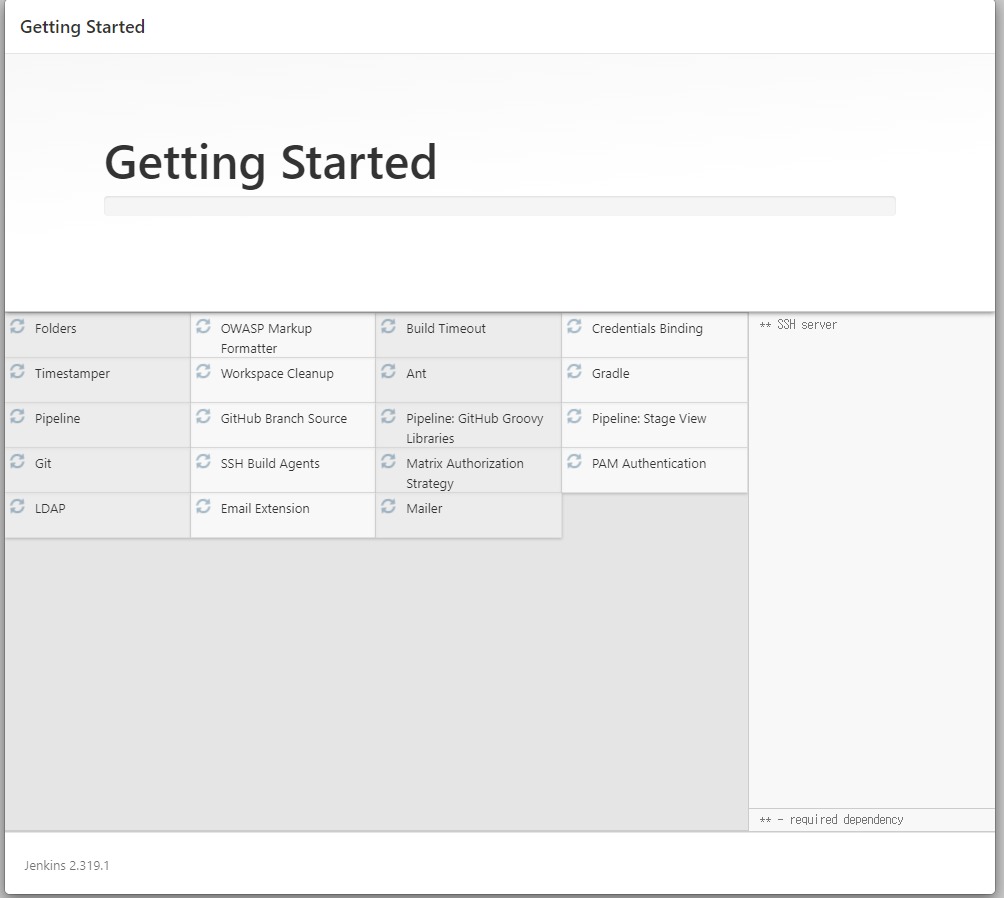
설치가 완료되면 다음과 같은 화면이 나온다.
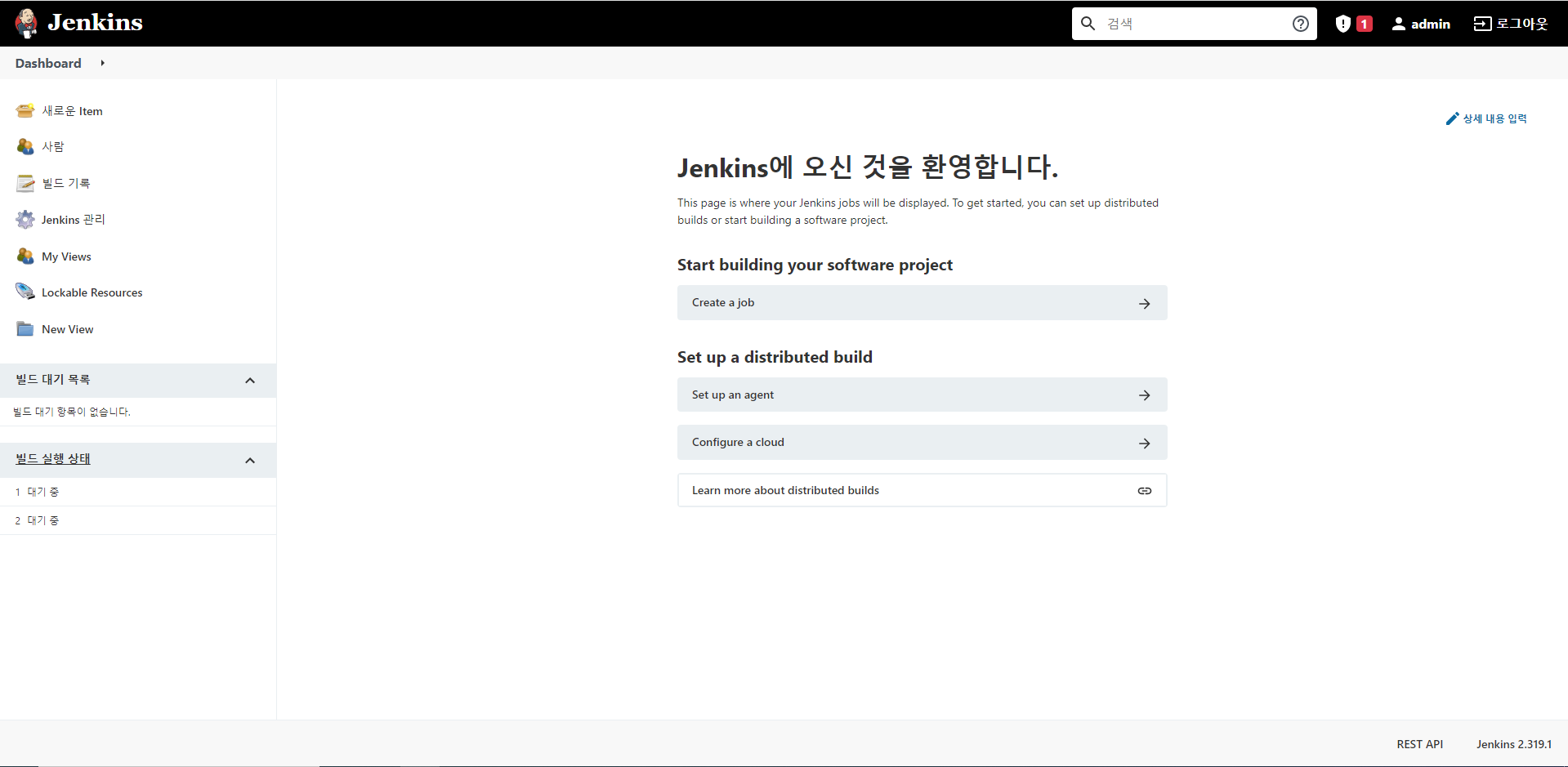
참고
'개발 이야기 > Jenkins' 카테고리의 다른 글
| [Jenkins] Jenkins에 시스템 변수 설정 및 Job 생성하기 (0) | 2021.12.07 |
|---|---|
| [Jenkins] 젠킨스란 무엇인가? (0) | 2021.12.05 |